以下の解決方法を順番にお試しください。
上から試してみて、それでも問題が解決しないときは、次へ進むようにしてください。
アプリケーションソフトを終了してください。
Windows XPに対応していないアプリケーションソフトを使用すると、Windowsが不安定になったり、電源が切れないなどの不具合の原因になります。アプリケーションソフトを終了して、
「アプリケーションソフトが原因の場合があります」を参照してください。
- システムの状態を監視するようなアプリケーションソフトを使用している場合は、そのアプリケーションソフトを終了します。
詳しくは、アプリケーションソフトの説明書やヘルプを参照してください。
- ウイルスチェックのアプリケーションソフトを使用している場合は、そのアプリケーションソフトを終了します。
詳しくは、アプリケーションソフトの説明書やヘルプを参照してください。
- [Ctrl]+[Alt]+[Delete]キーを押します。
「Windowsタスクマネージャ」画面が表示されます。
- 終了させたいアプリケーションソフトを選択し、[タスクの終了]をクリックします。
問題の発生しているアプリケーションソフトには応答なしと表示されていることがあります。
![1.終了させたいアプリケーションソフトを選択し、[タスクの終了]をクリックします。](/faq/doc/1031/answer/image/mebius/images-qa/xp/gif/G01-001.gif)
- 画面右上の[×]をクリックして「Windowsタスクマネージャ」画面を閉じます。
電源ボタンか、リセットスイッチを押してください。
ハードディスクランプが点灯していないことを確認し、電源ボタンを4秒以上押し続けて、電源を切ってください。
この操作で電源が切れない場合、お使いのパソコンにリセットスイッチがあるときは、リセットスイッチを押して電源を切ってください。
- 強制的に電源を切る方法は、お使いのパソコンによって異なります
詳しくは、『取扱説明書』(冊子)の「故障かな?と思ったら」にある「キーボード・パッド型ポインティングデバイスに関するトラブル」を参照してください。
【注意】
通常は、電源ボタンやリセットスイッチで電源を切らないでください。
強制的に電源を切ったあとパソコンを起動すると、英語メッセージの青い画面が表示されて、Windowsは自動的にハードディスクのエラー検査を行ないます。検査の結果、問題がなければ、Windowsがそのまま起動します。
電源ボタンやリセットスイッチで電源は切れますが、同じ症状がひんぱんに起こるときは、以下のAnswerを順に確認してください。
アプリケーションソフトが原因の場合があります。
あるアプリケーションソフトを使用した後、電源が切れないなどの症状が繰り返し起こる場合は、そのアプリケーションソフトが原因で、パソコンのシステムが不安定になっている可能性があります。
- アプリケーションソフトを再インストールしてください。
ご購入時にパソコンにプリインストールされていたアプリケーションソフト以外に、新しくアプリケーションソフトをインストールしたときに、正しくインストールされていない場合があります。また、正しくインストールされていても、使用しているうちにプログラムが破損した可能性があります。
- アプリケーションソフトを最新のバージョンに更新してください
アプリケーションソフトのメーカーのホームページでは、エラーを修正するプログラムを提供している場合があります。そのプログラムをダウンロードして実行し、最新のバージョンに更新してください。
スクリーンセーバーと省電力機能をオフにしてください。
スクリーンセーバーや省電力機能が原因の場合があります。以下の手順でスクリーンセーバーと省電力機能をオフにしてください。
- [スタート]をクリックし、「コントロールパネル」をクリックします。
「コントロールパネル」画面が表示されます。
- 「デスクトップの表示とテーマ」をクリックします。
「デスクトップの表示とテーマ」が見つからないときは、「コントロールパネル」欄の[カテゴリの表示に切り替える]をクリックして表示させてください。
- 「スクリーンセーバーを選択する」をクリックします。
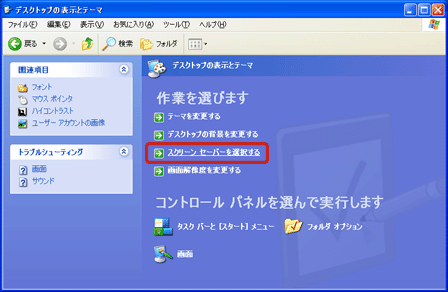
- 「スクリーンセーバー」から「(なし)」を選択します。
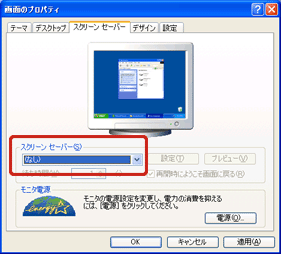
●省電力機能をオフにする
- 手順4の画面で、「モニタ電源」の[電源]をクリックします。
「電源オプションのプロパティ」画面が表示されます。
- 「モニタの電源を切る」、「ハードディスクの電源を切る」、「システムスタンバイ」、「システム休止状態」のそれぞれで「なし」を選択します。
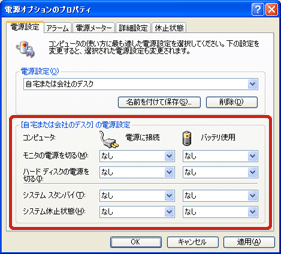
- [OK]をクリックして「電源オプションのプロパティ」画面を閉じます。
- [OK]をクリックして「画面のプロパティ」画面を閉じます。
- 画面右上の[×]をクリックして「デスクトップの表示とテーマ」画面を閉じます。
チェックディスクを実行してください。
チェックディスクでは、ハードディスクのエラーを検査し、修復します。
チェックディスクは、オプションの「ファイルシステムエラーを自動的に修復する」を選択すると、次回のパソコン起動時に、自動的に実行されます。
選択しなかったときは、すぐにチェックディスクが始まります。
- [スタート]をクリックし、「マイコンピュータ」をクリックします。
「マイコンピュータ」画面が表示されます。
- ハードディスク(C:)のアイコンを右クリックし、「プロパティ」をクリックします。
「ハードディスクのプロパティ」画面が表示されます。
- [ツール]タブをクリックし、「エラーチェック」の[チェックする]をクリックします。
![[ツール]タブをクリックし、「エラーチェック」の[チェックする]をクリックします。](/faq/doc/1031/answer/image/mebius/images-qa/xp/gif/G01-007.gif)
- 「ファイルシステムエラーを自動的に修復する」と「不良セクタをスキャンし、回復する」をクリックしてチェックマークを付け、[開始]をクリックします。
「ファイルシステムエラーを自動的に修復する」を選択しないでチェックディスクを実行するときは、起動中のアプリケーションソフトや常駐アプリケーションソフトを終了してください。
![「ファイルシステムエラーを自動的に修復する」と「不良セクタをスキャンし、回復する」をクリックしてチェックマークを付け、[開始]をクリックします。](/faq/doc/1031/answer/image/mebius/images-qa/xp/gif/G01-008.gif)
「ディスク検査のユーティリティは・・・・・・。次回のコンピュータの再起動後に、このディスクの検査を実行しますか?」と表示されます。
- [はい]をクリックします。
- [OK]をクリックしてハードディスクのプロパティ画面を閉じます。
- 画面右上の[×]をクリックして「マイコンピュータ」画面を閉じます。
- パソコンを再起動します。
起動途中で、英語メッセージの青い画面が表示されて、自動的にチェックディスクが実行されます。
【注意】
チェックディスクを実行しても症状が改善されないときや、重大な問題があるという意味のメッセージが表示されたときは、ハードディスクの内容をご購入の状態に戻す必要があります。
『取扱説明書』(冊子)の「ご購入の状態に戻す(再インストール)」を参照し、付属のプロダクトリカバリCD-ROMを使って、ハードディスクの内容をご購入時の状態に戻してください。それでも修復しない場合は、『お客様サポートシステムのご案内』(冊子)をご覧いただき、点検・修理をご依頼ください。
【参考】
オプションの「ファイルシステムエラーを自動的に修復する」を選択しないでチェックディスクを実行したときは、チェック終了後、結果レポートが表示されます。内容を確認し、[OK]をクリックしてください。
周辺機器を外してください。
パソコンに接続している周辺機器を外して、再起動してください。再起動後すぐWindowsを終了して正常に終了した場合は、周辺機器に問題がある可能性があります。
周辺機器のメーカーのホームページから周辺機器用のドライバ・ユーティリティをダウンロードし、ドライバ・ユーティリティを最新のバージョンに更新してください。
周辺機器の説明書を参照し、正しく接続されているか、使い方が間違っていないかなどを確認してください。
それでも原因がわからない場合は、周辺機器のメーカーにお問い合わせください。