印刷できない場合、以下の解決方法を順番にお試しください。
上から試してみて、それでも問題が解決しないときは、次へ進むようにしてください。
印刷が一時停止になっていないか確認する
パソコン側の設定でドキュメントの印刷が一時停止になってる可能性があります。
以下の操作を行ってください。
- [スタート]をクリックし、「プリンタとFAX」をクリックします。
Windows 98/98SE/ME/2000をお使いの方は、[スタート]をクリックし、「設定」-「プリンタ」の順にクリックします。
- 使用しているプリンタをダブルクリックします。
- 表示されたプリンタ画面のタイトルバーの文字を確認します。
「停止中」または「一時停止」と文字がある場合、「プリンタ」メニューをクリックし、「一時停止」をクリックして、メニューのチェックマークを外します。
問題がなければ、「状態」が「印刷中」に変わり、印刷されます。
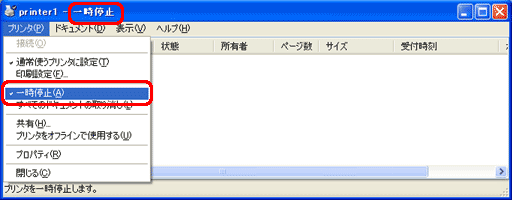
パソコンとプリンタの電源をいったん切って、プリンタから電源をオンにする
パソコンとプリンタが1対1で接続されている場合(パラレル接続、USB接続など)、パソコンとプリンタの「電源を入れる順番」が間違っている可能性があります。
プリンタの電源を入れる前にパソコンの電源を入れると、パソコンがプリンタを認識できない場合があります。プリンタに付属のユーティリティを使ってプリンタの電源をONにする機能がある場合も、一度電源を入れる順番を確認してください。
また、ケーブルがきちんと接続されていない可能性もあります。パソコンとプリンタの電源をいったん切り、ケーブルを差しなおしてから、まずプリンタの電源を入れ、その後にパソコンの電源を入れてください。
この操作でプリンタが認識された場合、プリンタドライバを再度インストールする画面が表示される場合があります。画面の指示に従って、プリンタドライバを再インストールしてください。
【補足】
Bluetoothデバイスを使用してワイヤレスで接続している場合は、Bluetoothデバイスをいったん取り外し、じかにパソコンとプリンタを接続してみてください。パソコンにプリンタが認識されていれば、Bluetoothの設定を確認してください。
接続しているコネクタを変えてみる
USB接続のプリンタの場合は、接続しているUSBコネクタを変えてみてください。USBハブなどに接続している場合は、パソコンとプリンタを直接接続してください。
プリンタに正しいIPアドレスを設定しなおす
ネットワーク対応プリンタをお使いの場合、プリンタに正しくIPアドレスが設定されていない可能性があります。プリンタに付属の取扱説明書を参照して、正しいIPアドレスを設定してください。
デバイスマネージャでプリンタが認識されているか確認する
デバイスマネージャを起動して、プリンタに 
 マークがついていないか確認してください。
マークがついていないか確認してください。
-
[スタート]をクリックし、「マイコンピュータ」を右クリックして表示されるメニューから「プロパティ」をクリックします。
Windows98/98SE/ME/2000をお使いの方は、デスクトップの「マイコンピュータ」アイコンを右クリックして表示されるメニューから、「プロパティ」をクリックします。
「システムのプロパティ」画面が表示されます。
- 「ハードウェア」タブをクリックし、[デバイスマネージャ]をクリックします。
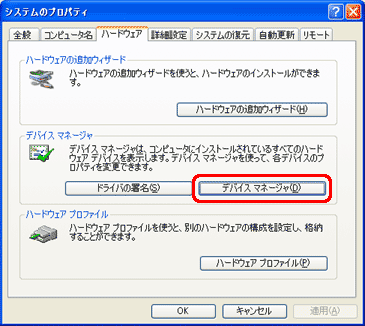
プリンタの項目に マークや
マークや  マークがついていないか確認します。
マークがついていないか確認します。

マークがついている場合
機器名を右クリックし、「有効」をクリックします。
×マークが消えます。
画面右上のを[×]クリックして開いている画面を閉じます。

マークがついている場合や、まちがった機器名が表示されている場合
機器名を右クリックし、「削除」をクリックします。
確認の画面で[OK]をクリックします。
プリンタドライバーが削除されますので再インストールしてください。
【注意】
プリンタドライバは、お使いのプリンタにあったものをインストールしてください(型式、名称など)。
異なるプリンタドライバをインストールしている場合、プリンタが認識されていてもドライバがないために印刷できない場合が多くあります。また、お使いのプリンタメーカーのホームページに、バージョンアップされたプリンタドライバが掲載されている場合、新しいプリンタドライバをインストールしてみてください。
プリンタのインクカートリッジ/トナーカートリッジ/ドラムなどを取り付けなおす
プリンタで使用しているインクカートリッジ/トナーカートリッジ/ドラムを取り付けなおしてみてください。その際、インク切れ、トナー切れ、ドラム寿命についても確認してください。
取り外し・取り付けの方法については、プリンタに付属の取扱説明書を参照してください。
プリンタにリセットボタンなどがある場合は、リセットボタンを押してみてください。
スプール設定は正しいか確認する
使用するプリンタやアプリケーションによっては、スプールデータ形式を変更する必要があります。
スプールデータ形式には「EMF」形式と「RAW」形式の2種類があります。どちらの形式を使うか、プリンタもしくは使用するアプリケーションソフトの取扱説明書を参照してください。
プリンタ本体の印字テストをする
プリンタをパソコンから取り外し、プリンタ本体での印字テストをしてください。
プリンタ本体での印字テストの方法については、プリンタに付属の取扱説明書を参照してください。
プリンタ本体での印字テストで反応がない場合、プリンタの故障が考えられます。お使いのプリンタのメーカーにご相談ください。
プリンタにも問題がなく、以上の各項目を確認しても印刷できない場合は、パソコンのコネクタの故障が考えられます。