Windows アドレス帳に登録している連絡先を印刷するには、すべての連絡先を印刷する方法と、連絡先を選んで印刷する方法があります。
アドレス帳に登録しているすべての連絡先を印刷するには、以下の手順に従って操作してください。
- [スタート]をクリックし、「すべてのプログラム」−「Windows アドレス帳」の順にクリックします。
![[スタート]−「すべてのプログラム」−「Windows アドレス帳」の表示位置](/faq/doc/1031/answer/image/003685/img_1797.jpg)
「Windows アドレス帳」画面が表示されます。
- 任意の連絡先のアイコン上で右クリックし、「印刷」をクリックします。
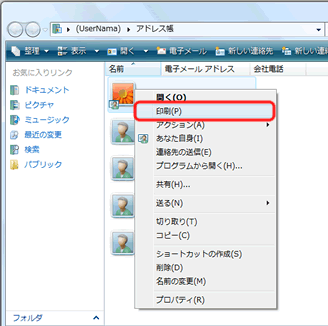
「印刷」画面が表示されます。
- 「印刷範囲」で「すべての連絡先」をクリックして選択します。
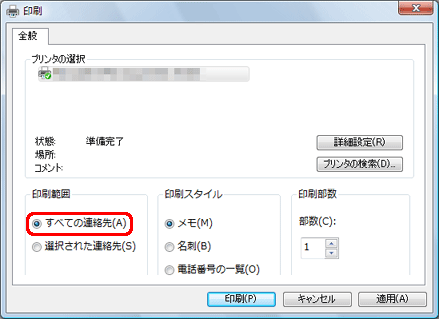
- 「印刷スタイル」と「印刷部数」を設定し、[印刷]をクリックします。
【補足】
「印刷スタイル」によって印刷される項目は以下のとおりです。ただし、連絡先に入力されている項目のみ印刷されます。
- メモ
表示名、役職、部署名、オフィス、会社名、勤務先住所、自宅住所、勤務先電話番号、勤務先ファックス、ポケットベル、自宅電話番号、自宅ファックス、携帯電話、電子メールアドレス、ビジネスWebページ、個人Webページ、メモ
- 名刺
表示名、役職、会社名、勤務先住所、勤務先電話番号、勤務先ファックス、ポケットベル、自宅電話番号、自宅ファックス、携帯電話、電子メールアドレス、ビジネスWebページ
- 電話番号の一覧
表示名、勤務先電話番号、勤務先ファックス、ポケットベル、自宅電話番号、自宅ファックス、携帯電話
![「印刷スタイル」と「印刷部数」の設定箇所、[印刷]の表示位置](/faq/doc/1031/answer/image/003685/dia_0912.gif)
印刷が開始されますので、終了するまで待ちます。
- 画面右上の[×]をクリックして「アドレス帳」画面を閉じます。
以上の操作で、Windows アドレス帳のすべての連絡先を印刷することができます。